 Business Management
Business Management
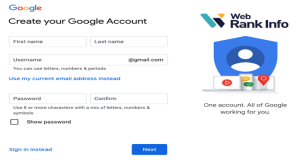 IT Services
IT Services
 Business Management
Business Management
 Business Analytics
Business Analytics
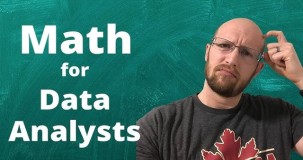 Business Analytics
Business Analytics
 Business Analytics
Business Analytics
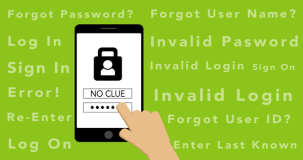 Best Credit Cards
Best Credit Cards
 Best Credit Cards
Best Credit Cards
 Best Credit Cards
Best Credit Cards
How do I stop Code42 from running? Learn how to stop Code42 from running with simple steps. Avoid security breaches and unnecessary resource consumption with this quick guide.
Why would you want to stop Code42 from running?
There could be several reasons why you might want to stop Code42 from running:
Methods to stop Code42 from running:
Here are a few methods you can use to stop Code42 from running:
Conclusion:
Code42 is a powerful backup and recovery software, but there may be situations where you need to stop it from running. Whether you are troubleshooting, improving system performance, making configuration changes, or uninstalling the application, the methods mentioned above will help you achieve your goal. Remember to refer to the Code42 documentation or support resources for specific instructions based on your operating system.
A: To stop Code42 from running, you can follow these steps: 1. Right-click on the Code42 icon in the taskbar. 2. Select "Quit" or "Exit" from the context menu. 3. Alternatively, you can open the Task Manager (Ctrl + Shift + Esc), locate the Code42 process, and end the task.
Q: Will stopping Code42 affect my backups?A: No, stopping Code42 temporarily will not affect your backups. However, it is important to make sure that you resume the backup process as soon as possible to ensure your files are properly protected.
Q: How can I prevent Code42 from starting automatically?A: To prevent Code42 from starting automatically when you boot up your computer, you can modify the settings within the Code42 application: 1. Open Code42 and sign in to your account. 2. Go to "Settings" or "Preferences" (location may vary depending on the version). 3. Look for an option to disable or uncheck "Start Code42 on system startup". 4. Save the changes and exit the application. Code42 will no longer start automatically.
Q: Can I pause Code42 temporarily without stopping it completely?A: Yes, you can pause Code42 temporarily without stopping it completely. To do this, follow these steps: 1. Right-click on the Code42 icon in the taskbar. 2. Select "Pause backup" or a similar option from the context menu. 3. Code42 will stop backing up temporarily, and you can resume it by selecting "Resume backup" from the same context menu.
Q: How do I completely uninstall Code42 from my computer?A: If you want to completely uninstall Code42 from your computer, you can do so through the standard uninstallation process: 1. Open the Control Panel and navigate to "Programs" or "Programs and Features" (may vary depending on your operating system). 2. Locate Code42 in the list of programs and select it. 3. Click on "Uninstall" or "Change/Remove" and follow the prompts to remove the application. 4. After the uninstallation is complete, restart your computer to ensure all associated files and settings are removed.
 LATEST ARTICLES
LATEST ARTICLES
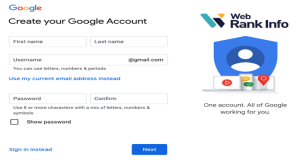
Are Google accounts free to make?

Are three types of strategies that organizations can use to adapt to enviro..

Can a single-member LLC add a second member later in Texas?

Can I do my masters in USA without GRE?
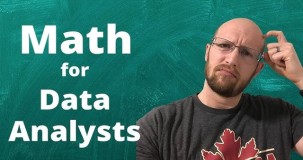
Can I be a data analyst if I'm bad at math?

Are two techniques used in descriptive analytics?

Are closed accounts good on your credit report?

Can a Visa card be used for gas?
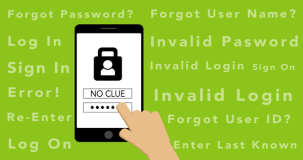
Are user name and user ID the same?
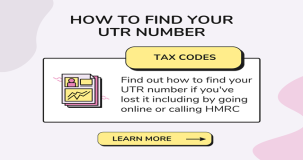
Can I find my UTR number online?

Do I need to get my car inspected before registration in SC?

Am I at risk if someone has my bank statement?
 POPULAR ARTICLES
POPULAR ARTICLES
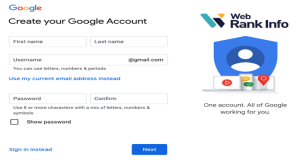
Are Google accounts free to make?

Are three types of strategies that organizations can use to adapt to enviro..

Can a single-member LLC add a second member later in Texas?

Can I do my masters in USA without GRE?
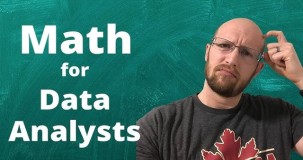
Can I be a data analyst if I'm bad at math?

Are two techniques used in descriptive analytics?

Are closed accounts good on your credit report?

Can a Visa card be used for gas?
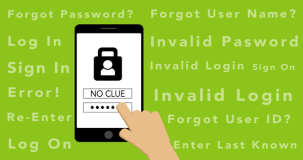
Are user name and user ID the same?
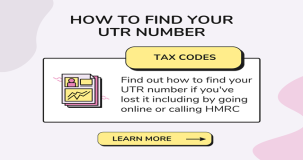
Can I find my UTR number online?